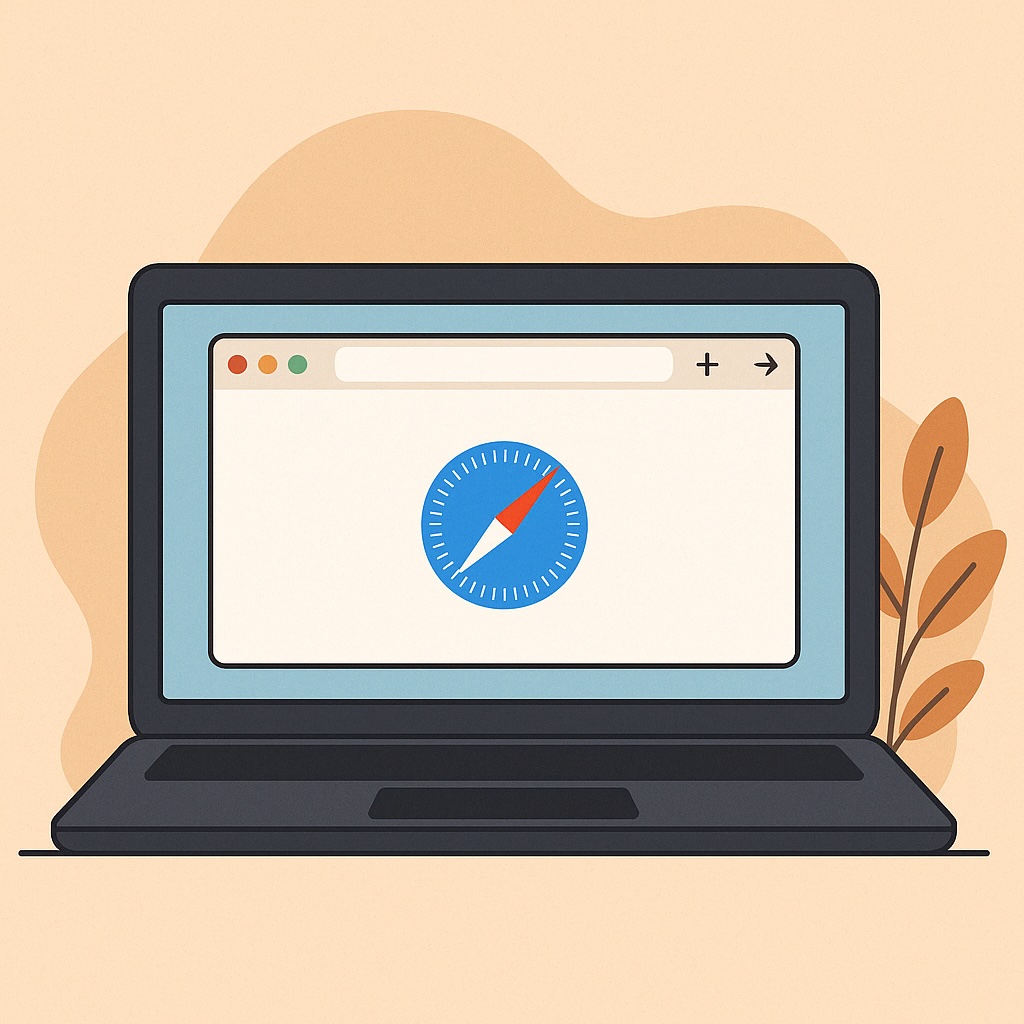So, you’ve just opened your Mac and want to get online—but you’re wondering, “How do I even start?”
If that sounds like you, don’t worry. This beginner-friendly guide will walk you through how to use the Safari browser on your Mac—step by step.
By the end, you’ll know how to:
- Open Safari (your Mac’s built-in web browser)
- Visit a website
- Browse safely
- Use tabs to multitask
- Save your favorite sites for easy access
Let’s get started—no tech talk, no pressure, just friendly instructions.
What Is Safari?
Safari is the Mac web browser that comes built-in with every Apple computer.
If you’ve used Google Chrome or Microsoft Edge before, Safari works the same way—just designed by Apple.
Plain-English Tip: Safari is how you “go online” to visit websites like Google, YouTube, or your favorite recipe page.
You can learn more about Safari directly on Apple’s website.
Step 1: Open Safari
There are two easy ways to open Safari:
Option A: From the Dock
Look at the row of icons at the bottom of your screen — this is called the Dock.
Find the blue compass icon 🧭 that says Safari underneath it.
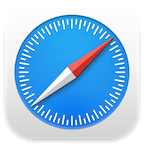
Click it once.
If it bounces a little, that’s just the Mac saying “Just wait a bit, I’m working on it!”
Option B: From the Launchpad
Click the Launchpad icon (it looks like a white square with nine colourful squares arranged in a grid).

Then click Safari from the list of apps.
Step 2: Go to a Website
Once Safari is open, you’ll see a white bar at the top that says something like:
Search or enter website name
Click in that bar, and type the address of the site you want. For example:
www.google.com
Then press the Return key on your keyboard (that’s the one that says “return” or looks like a big left arrow).
Plain-English Tip: You don’t need to type “https://” or even “www” most of the time. Just “google.com” works too!
Step 3: Click Around…
Once you’re on a website, you can click links — these are usually underlined or blue words.
To go back to the page you were just on, click the back arrow ← in the top-left corner of Safari.
Reminder: If you get lost, just close the window and start again.
Step 4: What Are Tabs? (And Why They’re Handy)
Tabs let you open more than one website at a time, in the same window.
Here’s how:
- To open a new tab, press Command (⌘) + T
- Or click the little plus sign (+) at the top-right of your Safari window
Now you can look at Google and your email and the weather… all in one place!
To close a tab:
Click the small X on the left side of the tab.
Step 5: Staying Safe While Browsing
Safari tries to block harmful websites, but here are some smart habits:
- Don’t click pop-ups that say “Your Mac has a virus!” — it doesn’t.
- If a site feels fishy, just close the tab or windows and start again.
Bonus Tip: Make a Website Easy to Find Again
When you’re on a website you love (like a recipe site or the weather), press:
Command (⌘) + D
This will bookmark the page — it saves it to your list of favorites so you can find it again quickly.
You Did It!
If you followed these steps, you just used Safari on your Mac — without calling your daughter or panicking about pop-ups. That’s worth a victory lap (or at least a cookie).
This was just a quick guide though. If you’d like more detailed information on how to use Safari and your Mac, you can find it in my book, Learning Mac for Absolute Beginners, available on Amazon now.
What Do You Want to Learn Next?
Let me know in the comments:
What website do you visit the most? What part of Safari still feels confusing?
I’ll cover your questions in a future post — written just for you.