Welcome to the Mac World — Let’s Talk About the Dock
If you’re new to the Mac, there’s one feature that deserves a warm introduction right away: the Mac Dock. This helpful bar of icons—usually found at the bottom of your screen—lets you open your favorite apps with just one click. In this guide, we’ll explore what the Dock is, how to use it, and how to make it truly yours. No tech skills required.
Meet Your Mac Dock: Your Shortcut to Everything
Think of the Mac Dock like your favorite kitchen drawer—it holds the tools you use every day, neatly within reach.
By default, the Dock sits at the bottom of your screen, but you can move it to the left or right if you prefer.
What’s on the Dock?
Here are a few of the icons you might see:
- Finder – Your digital file cabinet
- Safari – Your web browser (Apple’s version of Chrome)
- Mail – Send and receive email
- Messages – Chat with friends and family
- Photos – View your saved pictures
- Calendar, Notes, FaceTime, and more
You’re in control of what stays on the Dock. Just like your kitchen, you can arrange it the way you like.
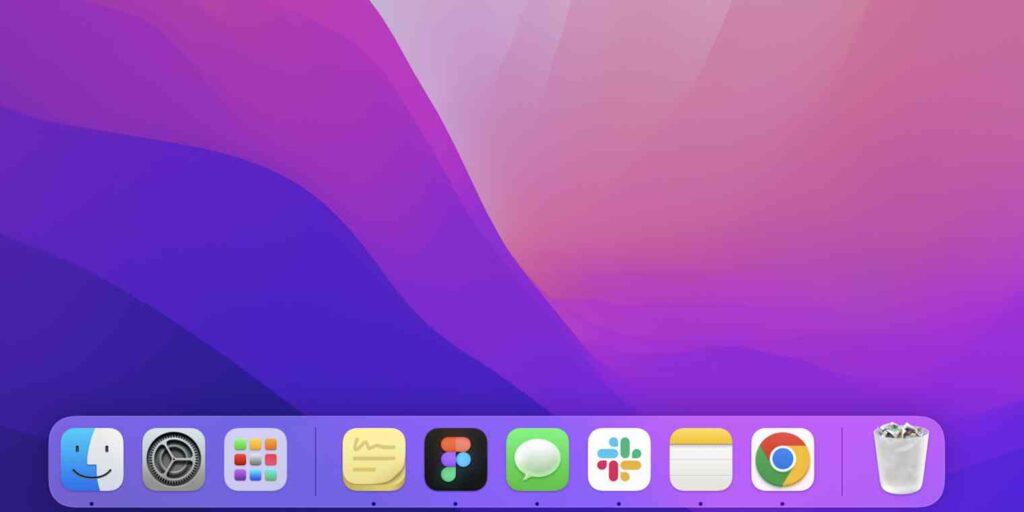
How to Customize the Mac Dock
You can easily make the Dock your own:
- To remove an icon: Drag it off the Dock and let go
- To add an app: Open the app, right-click its icon in the Dock, and select Options > Keep in Dock
Worried About Clicking the Wrong Thing?
Don’t be. Nothing breaks if you open the wrong app. You can always close it by clicking the red circle in the corner.
Helpful tip: If something’s stuck, right-click the app in the Dock and choose Quit.
Adjust the Dock to Fit Your Style
Want to make things easier to see or clean up your screen?
Here’s how to adjust the Dock:
Go to:
Apple Menu → System Settings → Desktop & Dock
You can:
- Make the Dock bigger (great if your eyes get tired)
- Move it to the left or right side
- Set it to auto-hide so it only appears when needed
The Dock Makes Your Mac Feel Like Home
Learning the Mac Dock is one of the easiest and most helpful steps in becoming comfortable with your new Mac. Once you’ve set it up your way, opening apps is fast and fun.
Want to explore more? Try browsing Apple’s official Mac user guide to see what else your Dock can do.
Ready to Learn More?
If you’re just starting out with a Mac and want a complete, step-by-step guide written in plain English, check out our book:
Learning Mac for Absolute Beginners
The friendly guide that walks you through everything—no experience needed.
💌 Want More Tips Like This?
Sign up for my free email series, “Mac Made Simple: Tips for Everyday Life”, and get beginner-friendly guidance right in your inbox.
Because learning tech doesn’t have to be scary — especially when it’s written by someone who thinks like you do.

